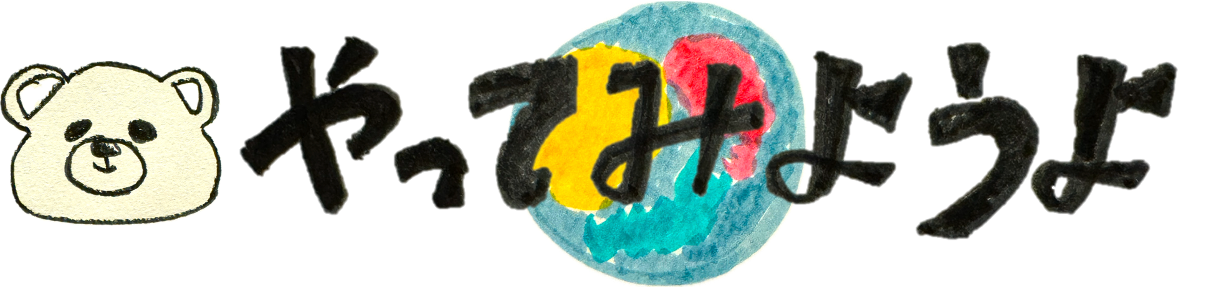(写真は雲。クラウド、つまりバックアップ。)
2022年12月24日からブログ毎日更新している。すでに11ヶ月弱続けられている。よかったよかった。
ふとそこでバックアップを手動で取った。
もし毎日続けてきて過去の原稿が全部、消えてしまったらとても書き直すことはできない・・・。
やはり自動バックアップをしっかり取るべきだろうと思い今日はその手順である。
ロリポップレンタル、ハイスピードプランには無料のバックアップが一応ついている
ロリポップのレンタルサーバを利用している。
ハイスピードプラン36ヶ月まとめて払えば550円である。1ヶ月ずつだと1430円もするので気をつけよう。
どのみち、続けたいので長く払った。
このプランにはバックアップがついている。もしおかしくなった時は
①ロリポップに問い合わせる
②その時点で取れていたバックアップに復元を依頼できる
というものである。問題点は、問い合わせる手間と、ダウンタイムがどのくらいになるか。
またバックアップがいつ時点のものかは、保証できないというもの。
そうは言っても数日前に巻き戻しくらいはできると思うのだが、3日分記事が消えてしまってもそれはそれでこまる。
月額330円払えば任意のタイミングを設定してバックアップをとってもらえるサービスに加入できる。
WordPressのプラグインでバックアップ
まずは無料で取り組めるところをということで「BackWPup」をインストールして、自動バックアップに備えた。
Jetpackが暴走して一度困ったことがあったのと、Jetpackは多機能すぎるのが悩ましいので、
今回はあえて、BackWPupというプラグインを利用してみた。

設定は簡単、とまではいかないけれど、順を追って設定すれば誰でもできると思います。
まずはインストールすると、この左のメニューの下の方に追加されます。
そこをクリック。
鈴木はそれに気づかず。これどっから設定するんだ?と困りました。

ステップのウィザードが書かれているので、
上から順にやるだけです。
インストールでエラーが出てないことを確認したら、ジョブを作成へ。

ジョブを作成していきます。

ジョブ名をわかりやすいものをつけておくのがいいです。
「毎日3時のDropBox」など。
後の設定はとりあえず何もいじらず、デフォルトのまま。

バックアップの書き出す宛先を決めます。
無料のプラグインでできる中では、FTPへのアップロードか、Dropboxがいいのかなと思います。
(FTPはロリポップの管理画面からアカウントを調べてコピペします。)
Googleドライブへのバックアップは有料版でないとダメみたいです。
エラーメールの宛先なども設定しておきましょう。
ここでDropBoxを選択すると、一番上のアカウントの設定タブが追加されます。

Dropboxにこのプラグインがアクセスできるようにログインして、アカウント連携を行います。
それから、認証コードが表示されるのでコピペします。
フルアクセスの部分は空欄でも動作しました。
300本の記事で全体をバックアップして480MBの容量です。
これを何日分保管するか、ファイル数は3日にしておきました。
dropboxが無料プランだと2gbまでなのでその場合は3日などに設定する必要があります。
認証がうまくいくと、こういう表示になります。

テスト実行を行い、dropboxに書き出されていることを確認しましょう。

ここ三日分のログが確かに残っていることを確認できました。
これで昨日の分までのバックアップは問題なくとることができます。
自動実行のスケジュールを設定する
定期的なバックアップをスケジュールにしたがって実行させることができます。

WordPressのcronという自動実行のプログラムで設定できます。
外部サービスのeasycronでも、無料アカウントで利用できます。

時間を設定して変更を保存を押せば完了です。
翌日に本当に実行されたか、ログを確認しましょう。

2023/11/24追記
続編として、最新記事をメールでバックアップする方法を書いています。こちらもおすすめです。
 Word Press(ワードプレス)毎日の最新記事をRSSからBenchmark Emailでメールを送ってバックアップする
Word Press(ワードプレス)毎日の最新記事をRSSからBenchmark Emailでメールを送ってバックアップする
編集後記
明日は、今日書いた記事をどうバックアップするかの苦労についてお送りします。
a new thing a day
まだできたばかりの、池袋のアニメ東京ステーション行ってきました。
ナルトの九尾の狐、大迫力です。